你是否曾经在电子商店的硬盘驱动器过道里想知道,“嘿,这个驱动器可以在我的电脑上工作吗?” 不用担心!本文将帮助你更好地了解所有这些驱动器格式的含义以及哪种驱动器格式最适合你。
有哪些不同的驱动器格式?
你的硬盘可以格式化为多种不同的格式,每种格式都有特定的用途:
- APFS – 苹果文件系统
- HFS – 分层文件系统,也称为 MacOS
- NTFS – 新技术文件系统
- exFAT – 可扩展文件分配表
有这么多格式化新硬盘驱动器的选项,你怎么知道哪个选项适合你?而且,它甚至会与你的计算机兼容吗?
因此,让我们一一分解每种格式。
APFS – 苹果文件系统
APFS 于 2017 年 3 月发布,首次用于 macOS Sierra。升级到此操作系统会迫使你的计算机完全更新硬盘驱动器 – 使其永远不可能向后兼容。虽然一开始存在分歧,但出于各种原因, APFS 已证明自己是 Mac 用户的强大驱动器格式。
首先,APFS 在设计时考虑了闪存存储固态驱动器 (SSD)。大多数现代 Mac 电脑,从基本的 MacBook 和 MacBook Pro 到 iMac、iMac Pro 和 Mac Mini,现在都装有 SSD。
你会真正注意到 APFS 所做的一件伟大的事情是,它本质上将数据从一个文件共享到另一个文件。这意味着如果我有一个大的视频文件并且我将它复制到我的计算机上,则该副本不会占用我计算机上的更多存储空间。对于我们这些使用较小 SSD 的笔记本电脑的人来说,使用 APFS 是一个巨大的好处。
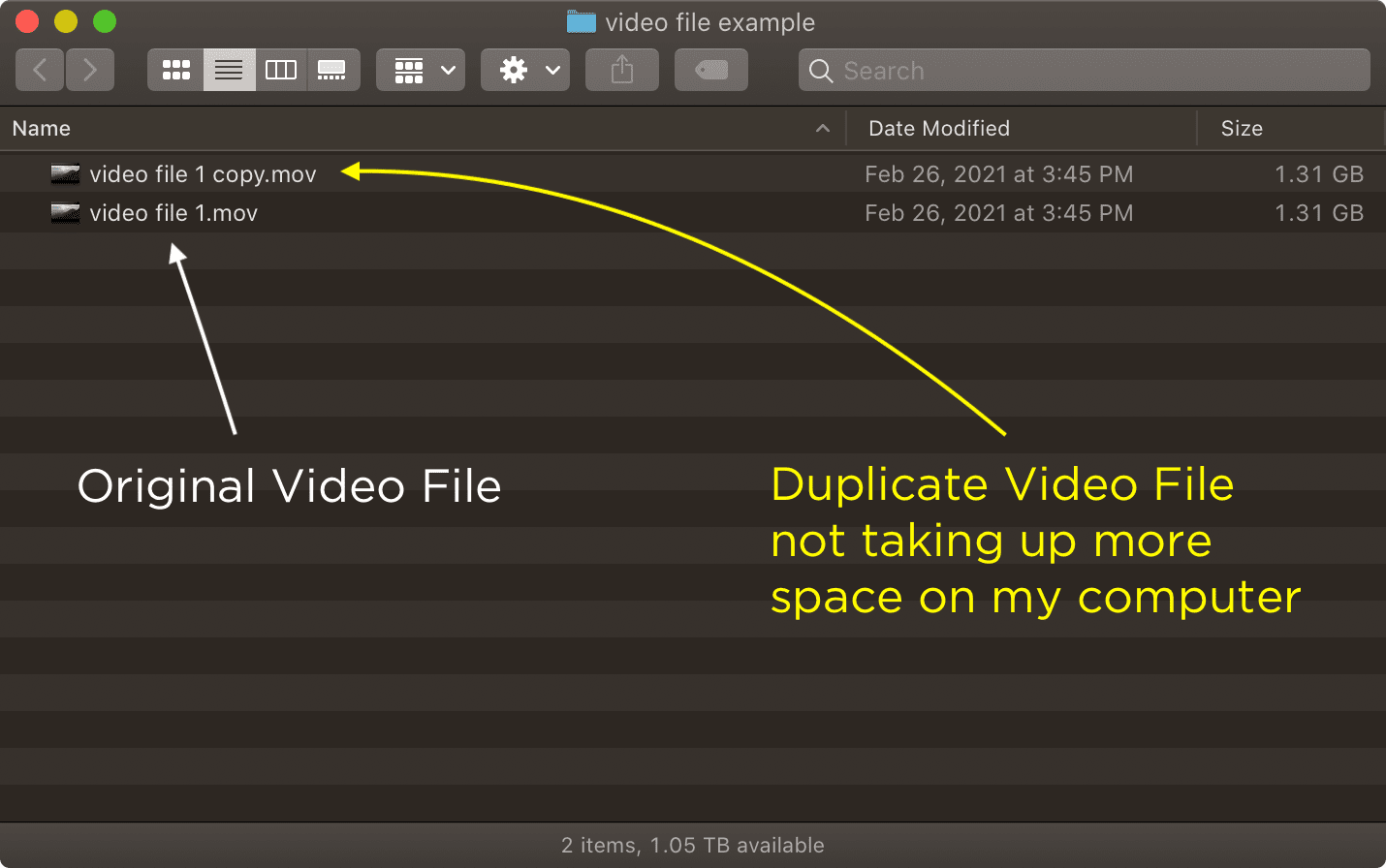
APFS 的另一个优点是即使是非常大的文件,它也会立即复制出你的文件。与需要你等待完成基本的二次复制文件的其他格式不同,APFS 只是在瞬间神奇地将其复制到你面前。
虽然这一切听起来都很棒,但请记住,APFS 是为你的内置固态计算机硬盘和 iOS 设备设计的。它不是你的外置硬盘驱动器的理想选择,对于许多用户来说,只需要一个普通的旋转硬盘驱动器,而不是昂贵的大型固态硬盘。
HFS – 分层文件系统
你可能熟悉此选项,因为它是你在 Mac 上格式化硬盘时出现的默认选项。尽管 MacOS 扩展(日志式)选项实际上是 HFS+ 的改进版本,你可能经常听说这称为 HFS+ 或 Hierarchical File System。
在 Mac 上使用外部硬盘驱动器时,这是一种很棒的格式,并且可以与所有其他 Mac 用户一起使用。
MacOS 扩展(日志式)
格式的“日志”部分只是指一种在驱动器上存储媒体的方法,以防万一你在驱动器打开时意外拔下驱动器,或者在驱动器使用时断电,以防止文件损坏。
如果你要在 Mac 计算机上工作并使用外部硬盘驱动器,那么这就是你想要使用的格式。唯一需要注意的是,Windows PC 用户将无法读取此驱动器(但更多内容见下文)。
MacOS 扩展大小写敏感
此选项显示在你可以选择的格式列表中的 MacOS 扩展(日志式) 选项的下方,尽管它非常相似,但确实有一个关键区别。
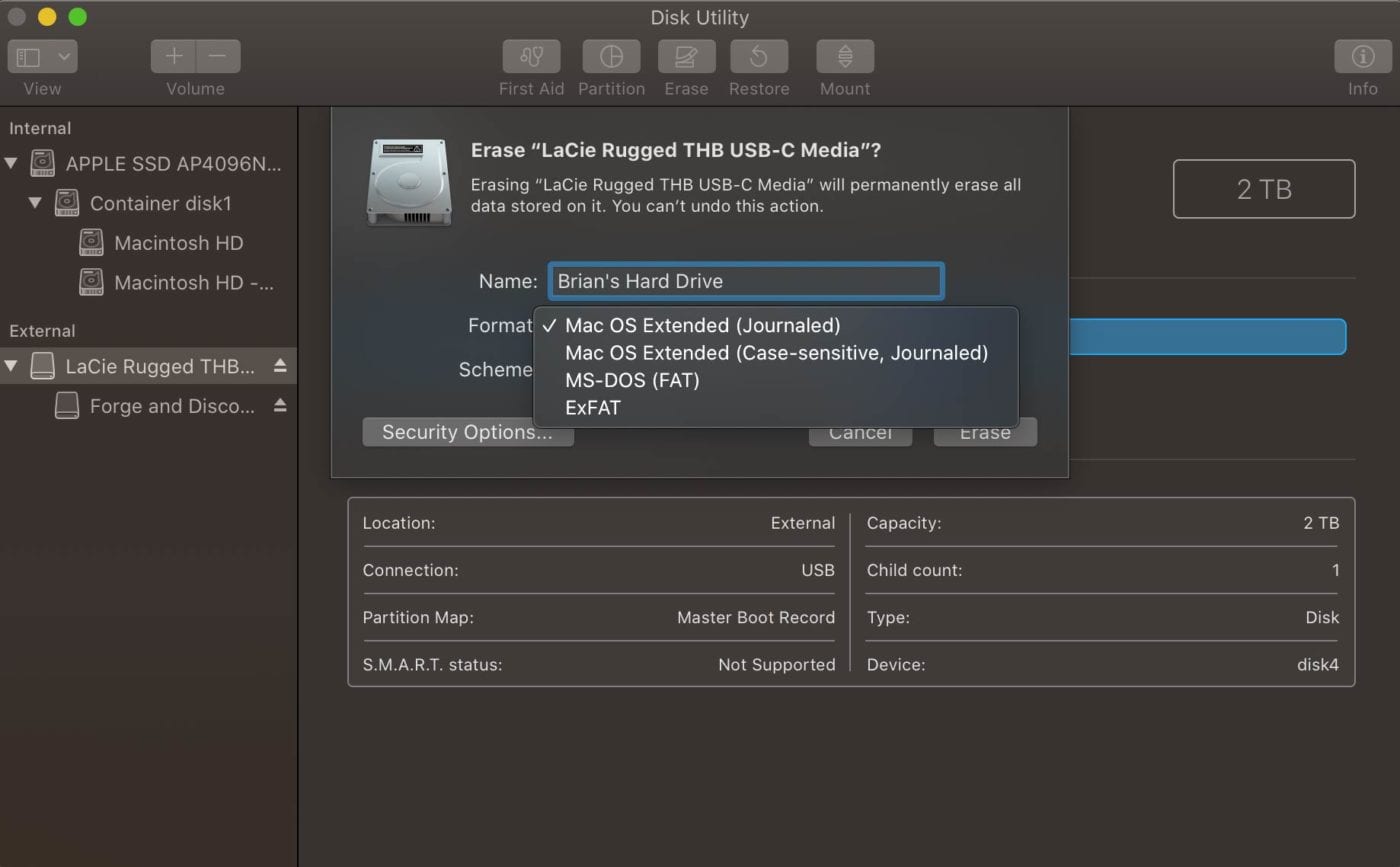
当你将硬盘驱动器格式化为区分大小写时,这意味着如果你有一个名为 MyDocument.txt 的文件,并且还有一个名为 mydocument.txt 的文件,那么硬盘驱动器会将它们视为两个完全不同的文档。第二个示例中的小写“m”和小写“d”已经对文件进行了足够的更改,以至于它现在是一个全新的文件。
如果你像我一样痴迷于以特定的大写和小写精度命名你的文件,那么这将不是你想要的选项,因为我们都是人类并且容易出错。我不希望有两个版本的“My Film – 210618_DELIVERY”和“My Film – 210618_Delivery”,我不确定我发送给客户的哪个版本是正确的。
NTFS – 适用于 Windows 用户
NTFS 代表 新技术文件系统,是 Windows PC 用户格式化硬盘时的默认选项。
把它想象成 MacOS Extended,除了 Windows。就像 Mac 环境中的 MacOS Extended 一样,NTFS 格式对于纯 Windows 环境来说将非常有用。
事实上,如果你是 Mac 用户,根据硬盘的格式化方式,如果你在 Mac 上插入 NTFS 驱动器,你可能会收到以下错误消息:
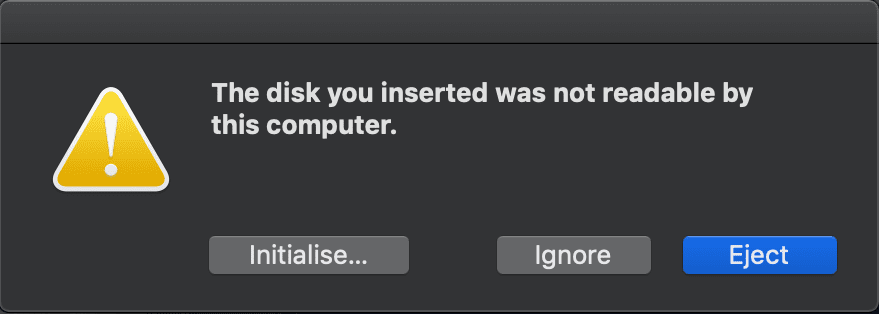
哎呀!但这也不全是坏消息,因为如果你是 Mac 用户,你实际上可以将硬盘驱动器格式化为 NTFS,唯一需要注意的是该驱动器将是只读的,这意味着你无法修改或向驱动器添加内容。
在这个例子中,我真的需要将这些可爱的小狗图像从我的 Windows PC 下载到我的 Mac,所以我在我的 Windows PC 上将硬盘驱动器格式化为 NTFS 并将其插入我的 Mac。
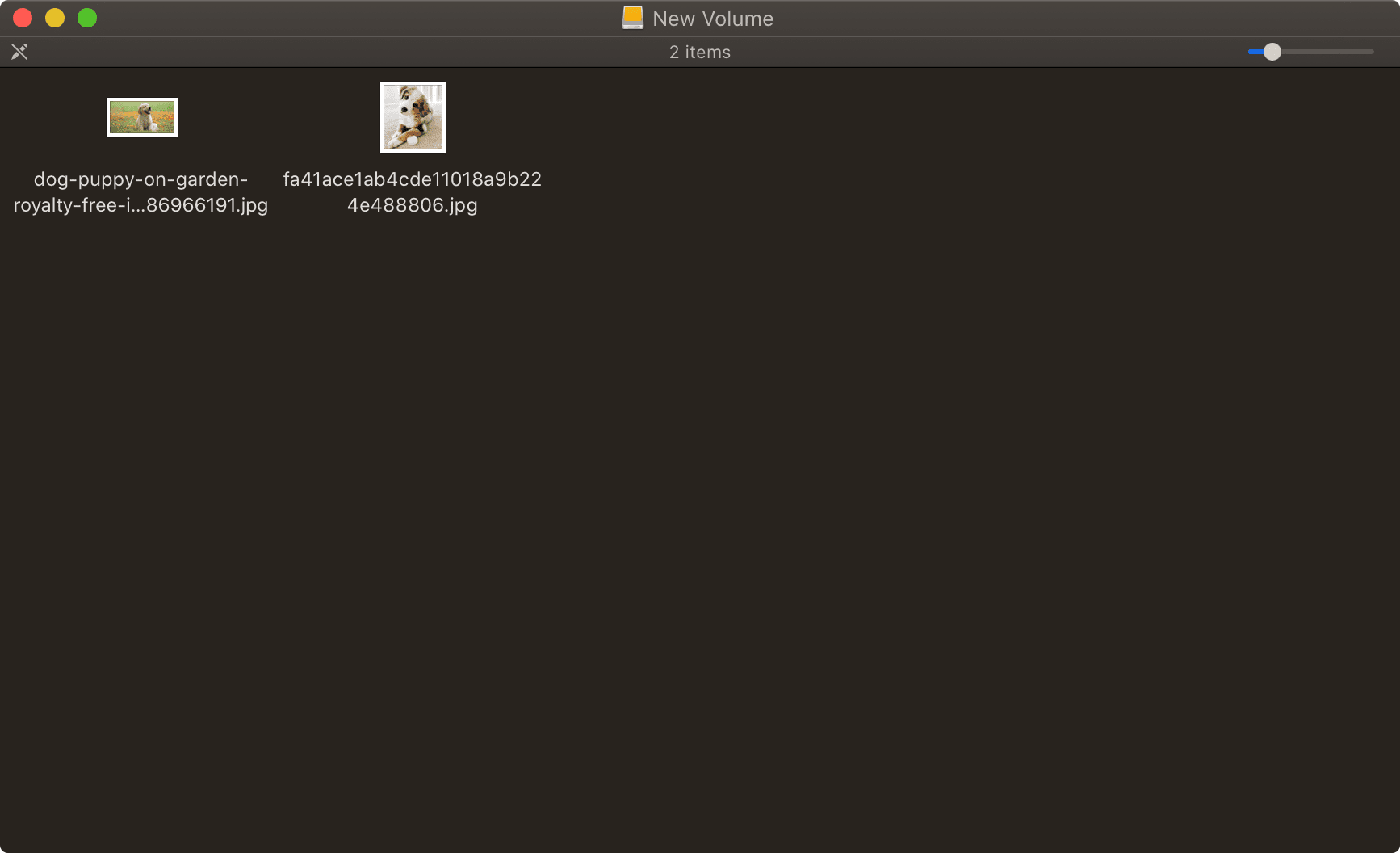
你可以看到此窗口顶部缺少典型的导航和工具栏,这表明这仅用于查看内容。我无法在此硬盘上添加新文件夹或放置更多可爱的小狗图片。
如果你确实想在 Windows PC 和 Mac 之间共享内容,有一个解决方案。
exFAT
exFAT 对用户来说是一个有趣的选择。它适用于 Mac 和 PC,并且可以来回共享文件。事实上,我有一个专门在 PC 上工作的客户,我只在 Mac 上工作,我们将所有共享驱动器格式化为 exFAT,以便我们可以在需要时进行协作。
exFAT 是一个更新的选项,它取代了旧的 FAT32 选项。你可能听说过“哦,但 exFAT 有局限性”,这曾经适用于 FAT32,但不再适用于 exFAT。
在 FAT32 中,单个文件不能大于 4GB,驱动器容量不能大于 8TB。当然,如果你是处理数十或数百 GB 文件的视频专业人士,这将无济于事。
exFAT 通过消除文件大小和卷大小限制但保持出色的跨平台共享选项可用,解决了很多这些问题。
但首先,一些 exFAT 警告……
请务必注意,exFAT 不像你的 MacOS 扩展选项或 Windows NTFS 选项那样是“日志式的”;这意味着如果你遇到某种灾难性故障,例如停电或你的狗在你的办公桌下跑并拔出所有电缆,则可能会创建损坏的文件。知道这一点,重要的是始终将文件备份保存在多个位置,尤其是在使用 exFAT 时。
另一个重要的警告来自使用 exFAT 的个人经验。我和一个专门使用 Windows PC 的客户一起工作,他为我创建了一个 exFAT 硬盘驱动器,加载了素材,然后发送给我。在大多数情况下,我都会收到这个可怕的屏幕:
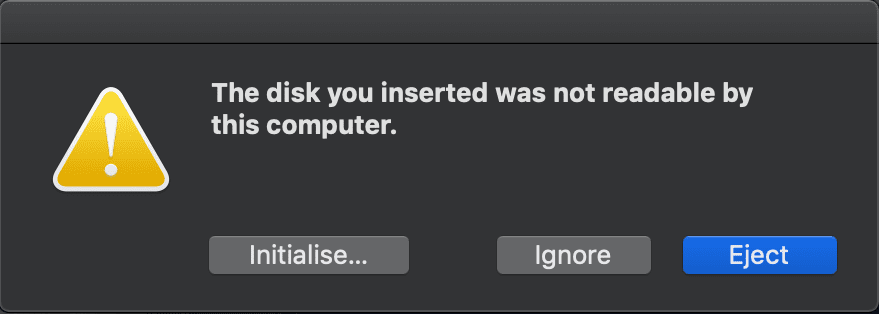
又来了!因此,我不得不使用我在这里拥有的空白硬盘,使用我的 Mac 将其格式化为 exFAT,然后将两个驱动器都插入我的 Windows PC 中,以便将内容从一个复制到另一个。
然后我可以在我的 Mac 上格式化驱动器并将内容复制回它。根据 Windows 用户创建 exFAT 卷的方式,我发现 Mac 用户可能会遇到此问题,因此我的经验法则是,在一台 PC 上使用之前,先在我的 Mac 上使用 exFAT创建 exFAT 卷。
那么最好的驱动器格式是什么?
好吧,答案很复杂,因为它取决于你的情况。以下是一些需要遵循的准则:
- 如果你是 Mac 用户,与其他 Mac 用户共享此硬盘 – MacOS Extended Journaled
- 如果你是 Windows 用户与其他 Windows 用户共享此驱动器 – NTFS
- 如果你是 Mac 用户并且需要与 Windows 用户共享此驱动器 – exFAT
- 如果你是 Mac 用户,并且获得了一个装满内容的 Windows 硬盘,但你手边没有 Windows 计算机……我说过我们会讨论这个问题,幸运的是,解决方案非常简单。
如何在任何一台计算机上从 Mac 或 Windows 打开硬盘驱动器
如果你确实需要访问尚未为你的计算机格式化的外部硬盘驱动器上的内容并与之交互,则有三个很棒的工具。
对于 MAC 用户
如果你是 Mac 用户并且需要打开 Windows NTFS 硬盘驱动器,我建议你查看 Paragon 的 Microsoft NTFS for Mac。
对于 WINDOWS 用户
如果你是 Windows 用户并且需要打开 MacOS 扩展硬盘驱动器,那么有两个不错的选择。首先是 OWC 自己的 MacDrive。凭借超快的读/写速度和无与伦比的数据安全性,你不会出错。第二种选择是来自 Paragon 软件的另一个工具,称为 Paragon HFS+。
现在你应该能够成功地创建和管理你在 Mac 或 Windows 计算机上创建或接收的任何硬盘驱动器。
解释:原文中讨论的几种格式,其实都是 文件系统 的名字,翻译时为了更好的贴近原文的意思,这里没有做修改。至于为什么原文使用的是 驱动器格式 这个词语,准确的来说它就是在硬盘上的一种文件系统。我们可以理解成,作者习惯用 Mac,而 Mac 上用的就是这种叫法。
参考:

